最近のノートPCはタッチパッドの精度が向上し、反応が良く滑らかでスムーズに操作ができるようになっているが、それでもやはりPhotoshopやLightroom、Davinci Resolveなどのクリエイティブなソフトウェアを使用しているとどうしても非常に細かい操作を必要とする場合には、やはりマウスが欲しくなってくる。
この記事ではPC関連のガジェットでは有名な「Logicool」の中でも有名なマウスである「MX MASTER3s」について徹底解説させていただきます。
他のレビューなどを見ると、「使いにくい」などの声も上がっていますが、実際に使用しての率直なレビューをしていこうと思います!
結論ですが、一般的なビジネスマンの方でWindowsをお使いの方であれば超オススメです!!
仕事効率が上がるマウスを探している方には非常におすすめとなっています!
この記事を読めば
①MX Master 3sのスペックがわかる
②MX Master 3sの特徴がわかる
③MX Master 3sを1年使用した感想がわかる
Logicoolについて
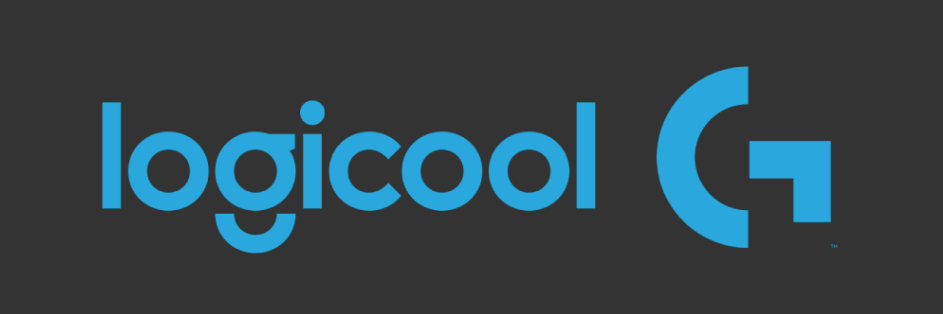
「ロジクール」は実は日本固有の名称でアメリカで「Logitech」として知られるブランドです。
Logitech(ロジクール)は、1981年にスイスで設立されたコンピュータ周辺機器メーカーで、マウスやキーボード、ウェブカメラ、スピーカー、ヘッドセット、ゲームコントローラなどの製品を提供しています。
Logitechは、高品質でデザイン性の高い製品を提供することで知られており、特にPCアクセサリーやゲーミングデバイスの分野で非常に人気があります!
日本市場においては、商標の問題から「ロジクール」という名前を使用していますが、製品やブランドの品質は国際的にも高く評価されています。
MX MASTER3sの基本スペック

| モデル名 | MX MASTER3s |
| 価格 | ¥18,590(税込)公式ページより |
| サイズ | ・高さ: 124.9mm ・幅: 84.3mm ・奥行き: 51mm ・重量: 141g |
| 接続方法 | ・Bluetooth ・Logibolt |
| 電池 | 内蔵充電式リチウムポリマー電池(500mAh) 1分間の急速充電で3時間使用可能。 |
| ボタン | 7個のボタン (左/右クリック、戻る/進む、 アプリの切り替え、ホイールモードシフト、 ミドルクリック) |
| 充電端子 | USB Type C |
| カラー展開 | ・グラファイト ・ホワイト |
MX MASTER3sのデザイン
MX MASTER3sのデザインをご紹介していきます!
値段もさることながらMX MASTER3sのデザインは洗練された感じがあり高級感があります。

こちらのカラーは「グラファイト」というカラーになっており、ブラックではなくダークグレーのような色身になっています。
ダークグレー×シルバーの配色が格好いいです!

MX MASTER3sの特徴でもあるのが、横にあるサムホイールです。
これがあるから私は購入したといっても過言でないです。
本体のカーブに合わせて溝のようなものがあり高級感が増します。
ラバーのような素材になっており、手になじむ感じがして非常に持ちやすいです。
MX MASTER3sの特徴
MX MASTER3sは価格が高いだけに様々な機能や特徴を兼ね備えています。
ここではMX MASTER3sの特徴についてご紹介させていただきます!
- 1分間で3時間使用できる急速充電対応
- 3つのデバイス間でシームレスな切り替え
- 1秒間で1000行の高速スクロール
- 便利なサムホイール
- 自分好みにカスタマイズが可能
1分間で3時間使用できる急速充電対応
MX MASTER3sは充電式となっており、充電はUSB Type-Cを使い充電可能となっております。
急速充電に対応しており、これが非常に素晴らしいのです。
1分間充電すると3時間利用可能となっているのです!
またフル充電の場合は最大70日間使用可能となります!
そのため時折充電をすれば電池切れを気にすることなく使用することが可能です。
私は充電切れして使えなくなったということは一年間使用してきて一度もありませんでした。
3つのデバイス間でシームレスな切り替え

あらかじめ使用しているPCやタブレットなどのデバイスを登録しておけばマウス本体の後ろのボタンをクリックするとデバイスを簡単に切り替えることが可能です!
そのため自宅のPCや職場のPCなど、Mac bookやiPadそれぞれのマウスを用意しないでも簡単に切り替えることが可能です!
1秒間で1000行の高速スクロール

日常的に使い非常に便利なのがこの高速スクロールです!
私は仕事でExcelのデータなどを見ることも多いのですが、その時にこの高速スクロールが非常に便利です。
指をはじくようにスクロールホイールを回すとホイール自体もクルクルと高速回転し、Excel上の画面やウェブページでも一気にかなり下の方までスクロールします!
今まで何度も何度もホイールを指で回していたことから解放され、今では快適にページのスクロールが可能となりました!
便利なサムホイール

私がMX MASTER3sを購入した理由と言ってもいいのがこの「サムホイール」です!
他のマウスでも上下のスクロールはスクロールホイールで可能ですが、Excelを使用していると横へのスクロールもしたくなりますが、他のマウスは横にスクロールするためのホイールやボタンがないことが非常に多いです。
しかしMX MASTER3sであれば、サムホイールがあることで横へのスクロールも非常に簡単にできてしまいます!
他にもGoogle Chromeなどのインターネットブラウザではタブを切り替えたりと後ほど説明しますが、カスタマイズ次第でかなり便利にこのサムホイールを活用できます!
とにかくこのサムホイールでの横方向へのスクロールやタブの切り替えが非常に便利となっています!!
自分好みにカスタマイズが可能
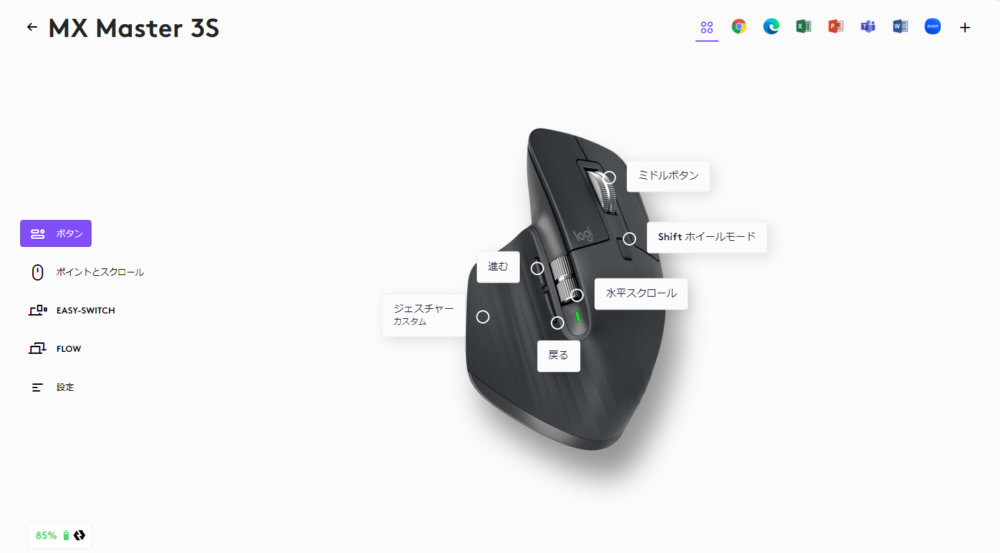
MX MASTER3sでは「Logioption」というアプリをPC上にダウンロードすることにより様々なボタンのカスタマイズが可能となっており、自分好みにマウスをカスタマイズが可能です!
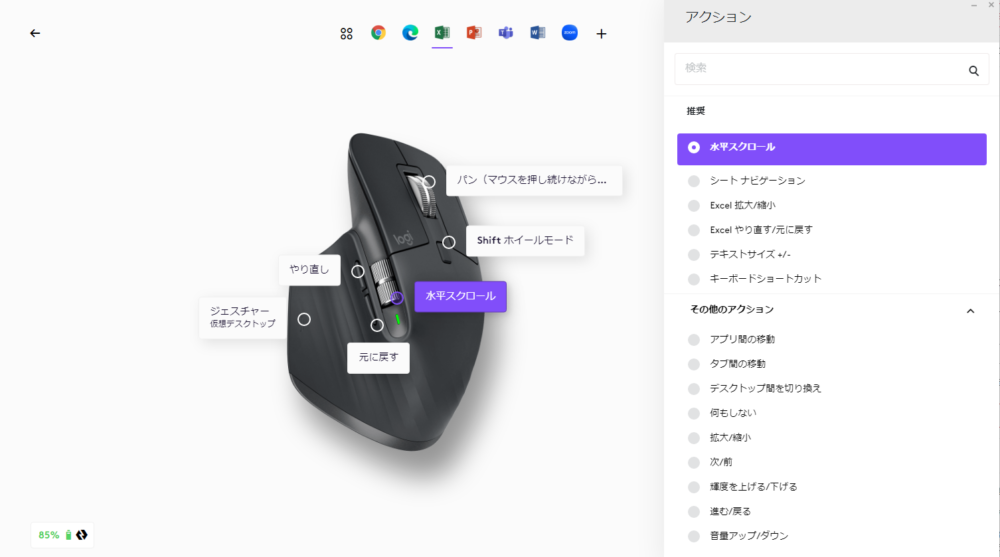
かなり細かくカスタマイズが可能となって、インターネットブラウザごとやExcelやワードなどのOffice系のアプリごとに設定も可能です!
他にもZoomやAdobe系のアプリなど本当に幅広いアプリに対してオリジナルのカスタマイズを設定できるため、作業効率をかなり高めることが可能となっております!!
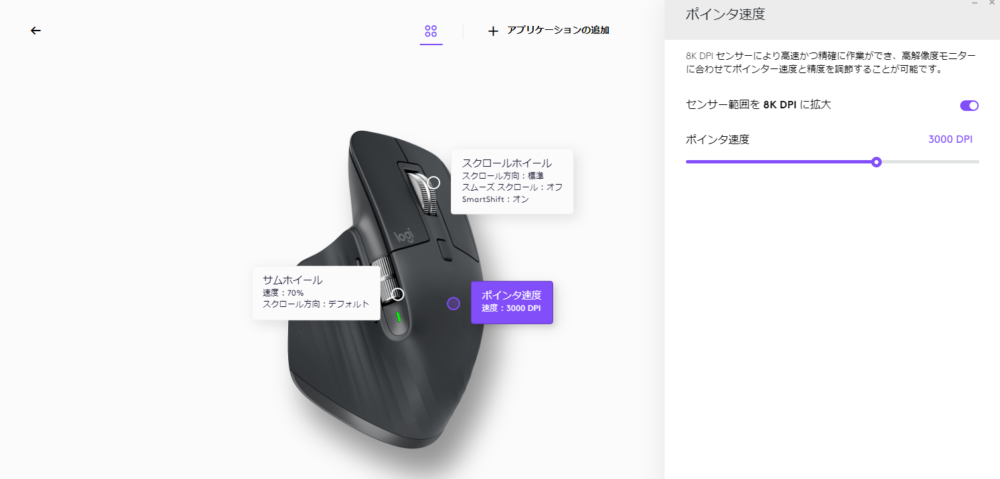
マウスポイントの速度なども設定できるため、基本的な設定も問題なくできるため、ほんとに自分に合ったマウスにカスタマイズできるのがMX MASTER3sの素晴らしいところとなっております!!
MX MASTER3sを使用した感想
MX MASTER3sを使用して約1年程度が経過しましたので率直な感想をお伝えしたいと思います!
「使い心地は非常に良いが、持ち運びが少々不便」だと感じました。
そう思った理由は以下の3点になります。
- 手にフィットする形状で非常に持ちやすい
- サムホイールが何よりも便利!
- やや大きいため持ち運びには少し不便
手にフィットする形状で非常に持ちやすい
手のひらと指をサポートするように作られたエルゴノミック形状のため非常に手にフィットする形状で長時間使用しても疲れが少ないです!
そのため長時間のデスクワークがある私ですが、あまり疲れずに使用することが可能です!
サムホイールが何よりも便利!
やはり一年間使用して思うのが「サムホイール」がなによりも便利です!
Excelでの横方向へのスクロールやGoogle Chromeなどのインターネットブラウザのタブの切り替えなど非常に便利となっています。
これを目的が私はこの「MX MASTER3s」を購入しましたが、本当に正解でした!
やや大きいため持ち運びには少し不便
MX MASTER3sは本当に素晴らしいマウスだと思っていますが、少々気になる点もあります。
それが手にフィットする形状だから少し大きい点です。
そのため持ち運びが少々面倒で出勤するときなどに持ち運ぶバッグ内でやや場所を取ります…
また高級なマウスで傷をつけたくないためポーチなどに入れようにもちょうどいい大きさがなく少し困る大きさになっております。
そのため専用の収納ケースなどあると非常に便利です!
ジェスチャーボタンが使いにくい
このMX MASTER 3sには、ジェスチャーボタンというのが付いている。写真の赤丸で囲ってる突起物の部分です。

ジェスチャーボタンを押すと、ウィンドウの一覧画面を表示したり、ジェスチャーボタンを抑えたままドラッグすることでWindowsメニューを表示したり、ドラッグしたまま左右にドラッグでデスクトップ画面の切り替えが出来たりで、マウスから手を離さなくても様々な操作ができるのは凄く便利だ。
しかし、筆者の指や手のサイズが少し違うことによる相違があるかもしれないが、このジェスチャーボタンの位置が惜しいと感じざるを得ない。
というのは、あくまでも私の場合だが、親指を自然にマウスに添えて置くと「戻る/進むボタン」の位置に近い場所に置くことになる。
ジェスチャーボタンの位置が「戻る/進むボタン」の位置から少し離れているため、多少なりとも親指を動かしてからジェスチャーボタンを押す必要が発生するのだ。
写真で解説すると以下の感じ。「①で親指をジェスチャーボタンに寄せて、②の方向に親指を押す」という流れで、2回の操作が必要になる。

特に、②の親指を置いている向きとボタンの親指の腹(指紋がある部分)が互いに向き合っていないため、親指の横あたりで押す必要があるためやや押しづらくなってしまっている。
技術的な問題があるかもしれないが、もしMX MASTER 4が開発されるのなら、下記の写真の赤丸位置あたりにクリックボタンと同じぐらいの押し心地のボタンを配置して欲しい。この方が人間工学デザイン的思考に考えるなら親指の向き的に押しやすさが増すのではないかと。

しかし、これはある程度使い慣れてくれば、人によってはそこまで気になることでもないかもしれない。
ガラスの上でもスムーズなカーソル操作
大昔のマウスなら専用のマウスパッドを使わないとスムーズなマウス操作ができなかったり、ガラスの上に置くとまともに操作ができなかったりしたものだが、最近のマウスはガラスの上でも問題なくスムーズなカーソル操作が可能となっている。

MX MASTER3sとMX MASTER3の違い
最後に「MX MASTER3s」を購入する際に思う「MX MASTER3s」と「MX MASTER3」の違いについてご紹介します。
MX MASTER3sとMX MASTER3の違い
・Logi Boltが対応かどうか
・静音のクリックかどうか
・ポイント速度が8000dpiまで対応しているかどうか
・他は全く一緒になっております。
詳しい対応表をご紹介させていただきます!
スペック表
| MASTER3s | MASTER3 | |
|---|---|---|
| 静音 | 対応 | 非対応 |
| 接続方法 | ・Bluetooth ・Logi Bolt | ・Bluetooth ・Unifyingレシーバー |
| センサー | Darkfield センサー 8000dpiまで | Darkfield センサー 4000dpiまで |
| バッテリー | 充電式(最大70日間) USB Type-C | 充電式(最大70日間) USB Type-C |
| サイズ/重量 | 8.43 x 12.49 x 5.1 141g | 8.43 x 12.49 x 5.1 141g |
特に私的に違いを感じるのが「クリックが静音かどうか」が最も気になる点でした。
結論、MX MASTER3sの静音性は非常におすすめです!
職場や自宅での仕事中もマウスをたくさんクリックするとカチカチうるさいですが、MX MASTER3sではクリックが静音になっており、音が全く気にならないです!(全く音がしなわけではないですが、普通のマウスに比べるとかなり音はしないです。)
そのため職場環境的にマウスの音がしない方が良い方などは絶対に「MX MASTER3s」の方を購入することをおすすめします!
まとめ
今回はLogicoolから発売されているマウスの「MX MASTER3s」についてご紹介させていただきました!
かなり機能面が充実しており、非常におすすめのマウスとなっております!
また特に「サムホイール」がビジネスマンにとっては非常にありがたい機能であると仕事効率が上がることが間違いないです!
やや懸念点としてはサイズが大きく、持ち運びに少々不便位なところです。
しかし機能面はかなり優れており、是非仕事の効率を上げたい方は購入することをおすすめします!
このブログでは様々なガジェットや購入品のレビューをしています!是非他の記事もご覧になってください!
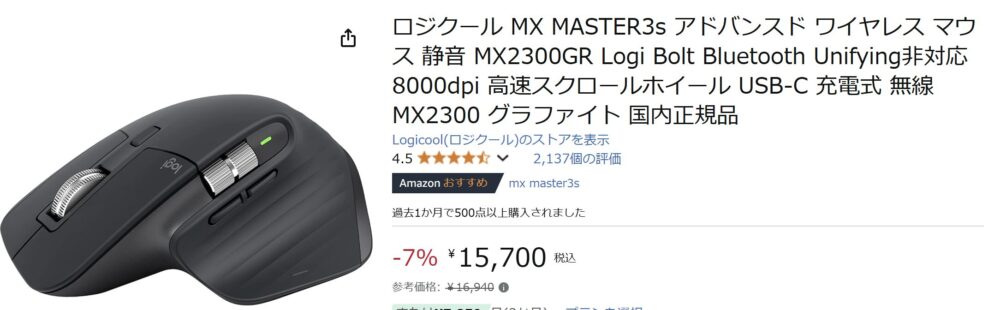


コメント